Xero Integration
How to Integrate with Xero
Initially we will send you a link that will enable you to grant us permission. Simply click the "Connect to Xero" button to start the connection process.
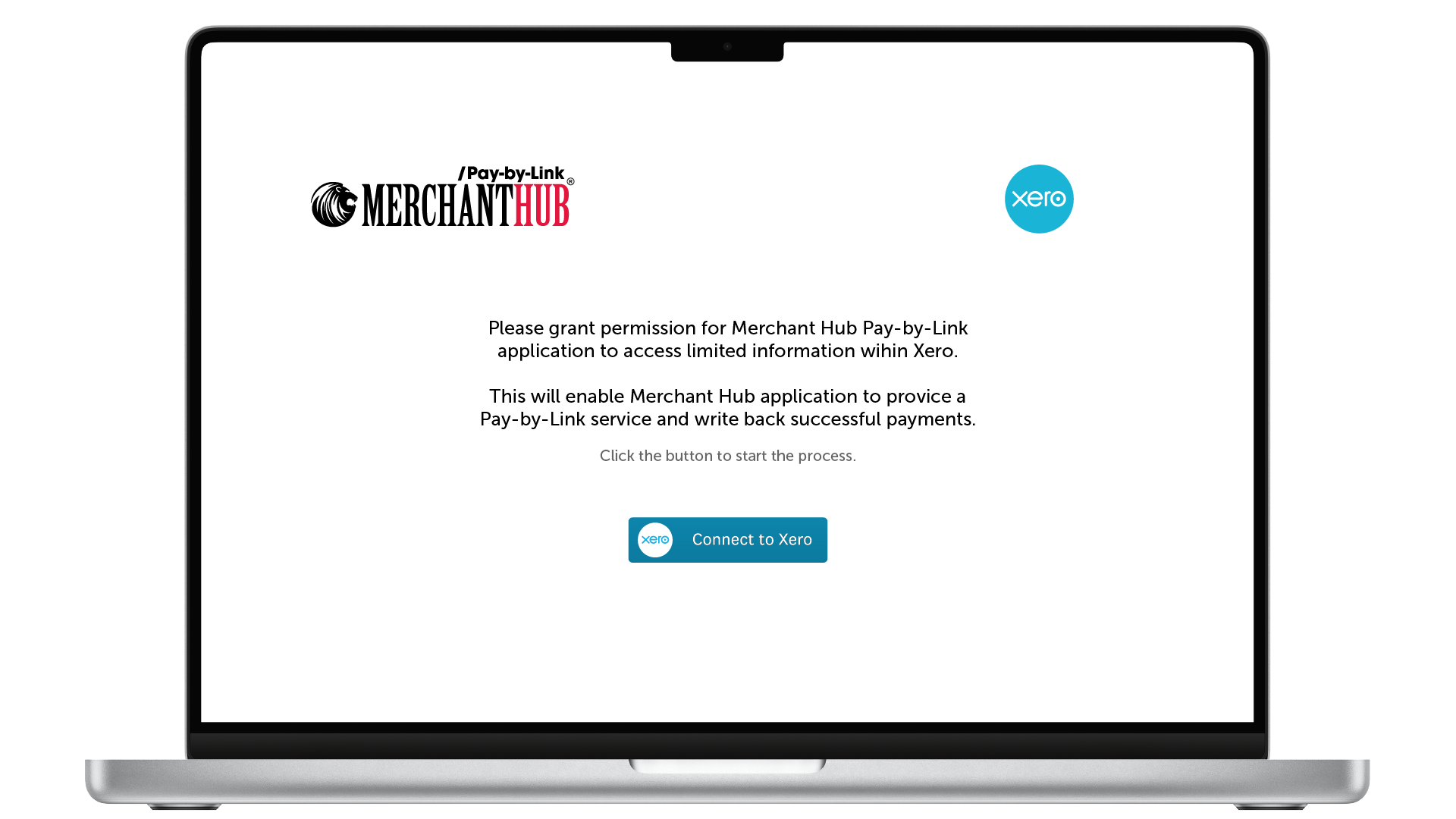
You will be asked to confirm that you wish to allow the Merchant Hub SOTpayInvoicePBL App to become a Connected app.
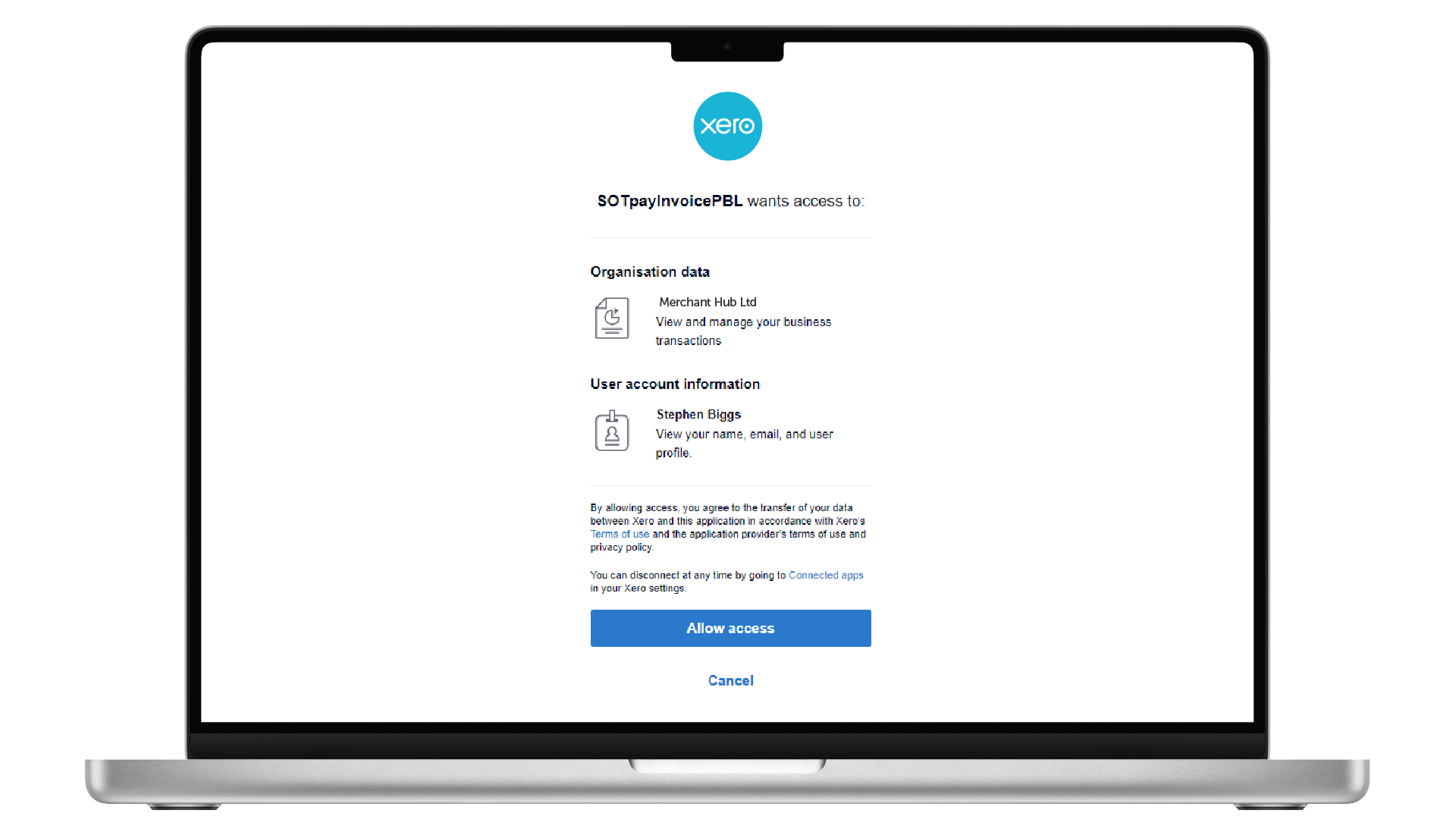
If everything goes through as expected ,we should now have the required information to continue the rest of the setup process.
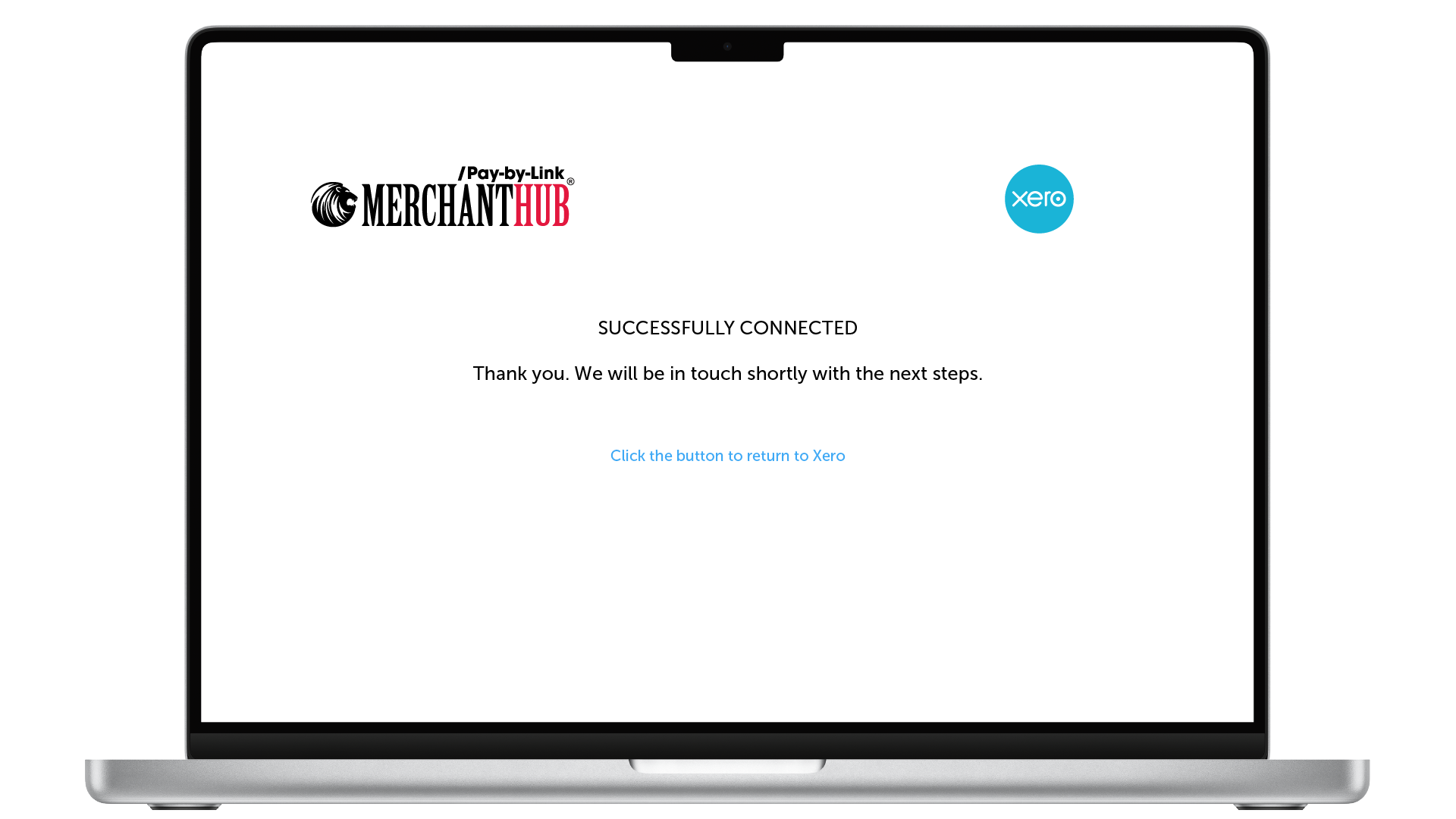
You should now see our app within "Connected apps" on Xero. Here you also have the option to Disconnect the App.
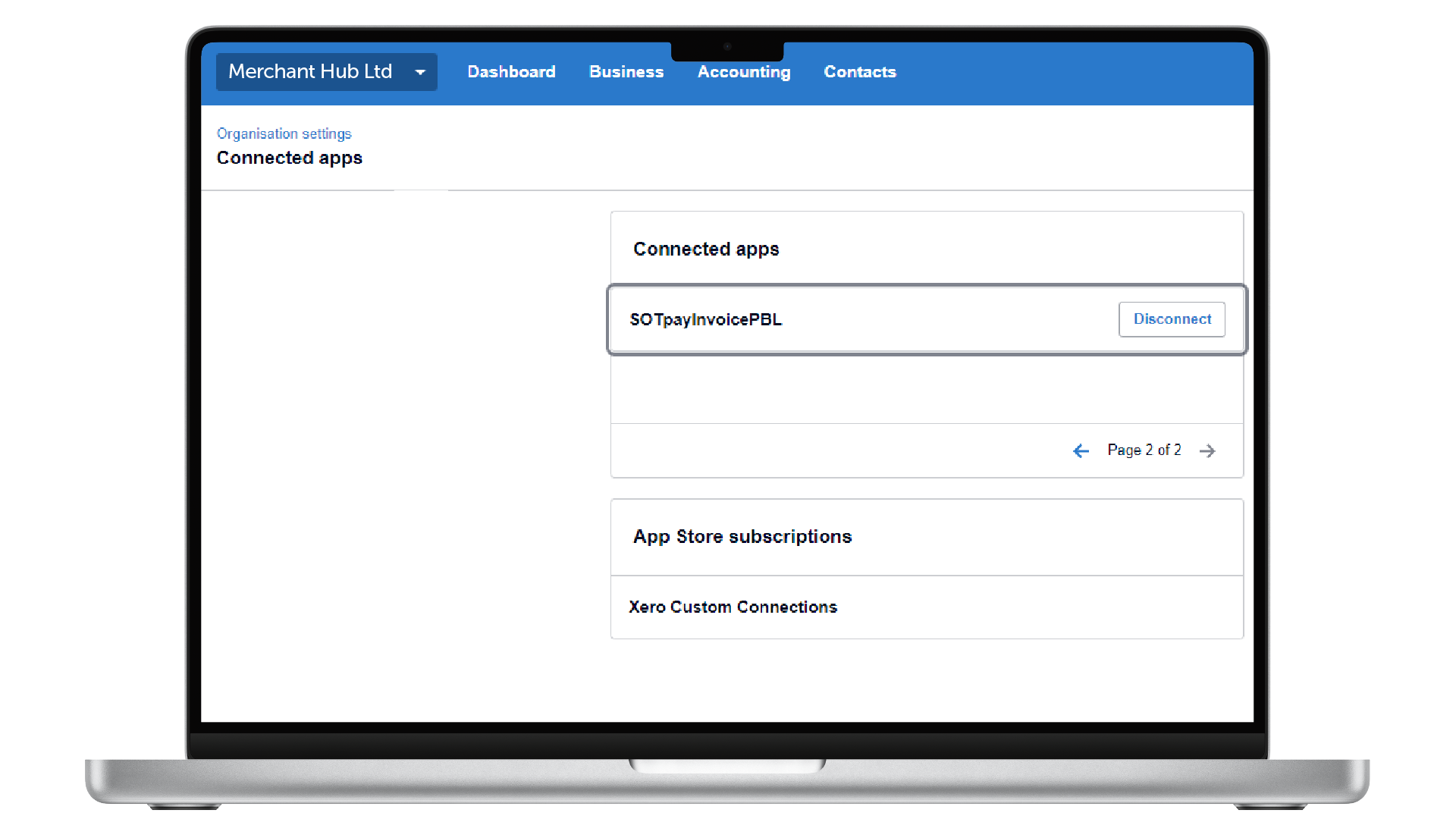
The next step is to insert a custom URL on your invoices that will trigger our Pay-By-Link service. Click the Settings from the Main Menu. On the Organisation settings page select Payment Services.
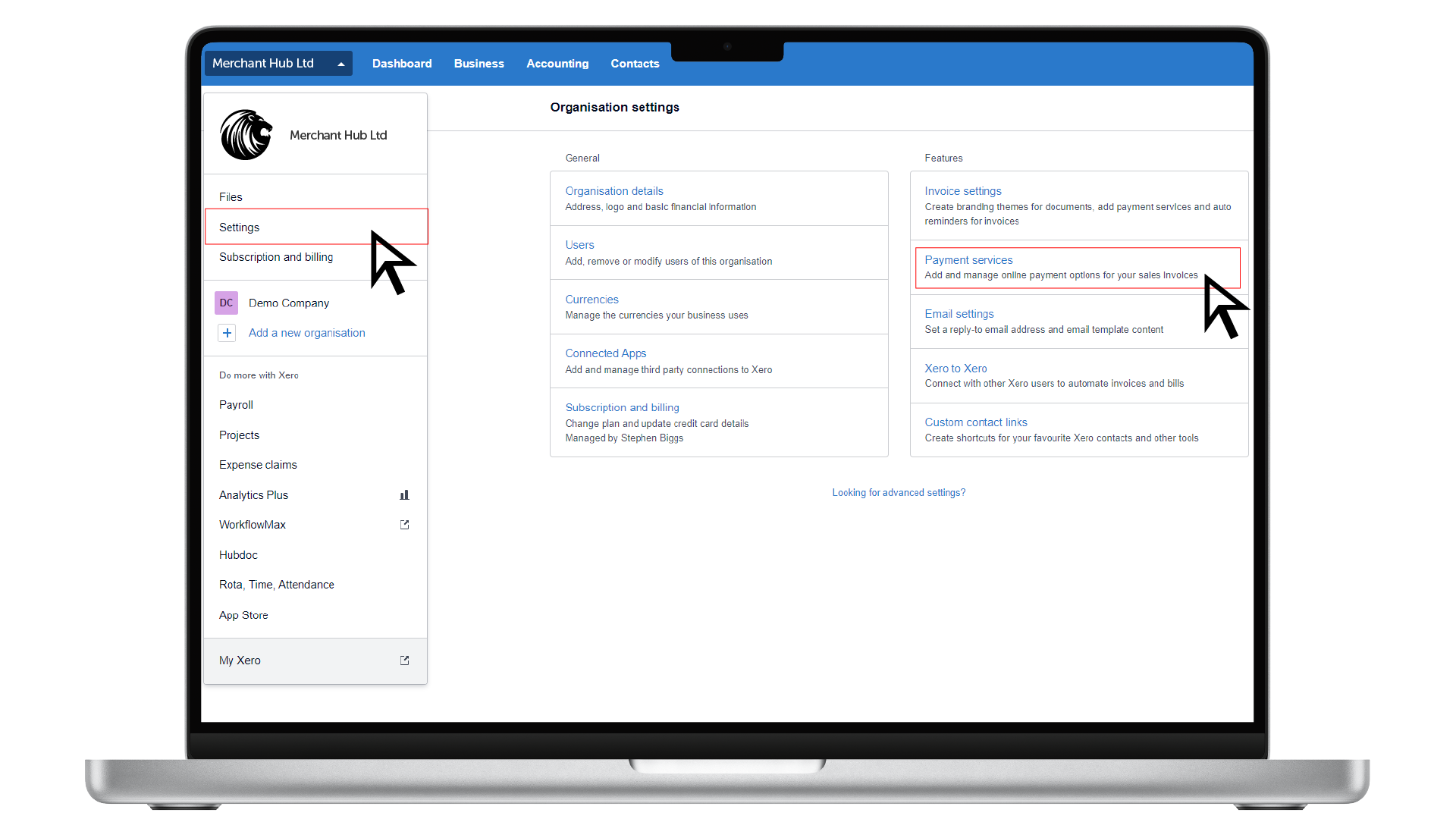
Select "add another online payment option" from the link towards the bottom of the page. Once selected, paste the in the custom URL, along with a name for the service and text for the button. Once happy, click the Save button. Your invoice emails will now have the Merchant Hub Pay-By-Link Option enabled.
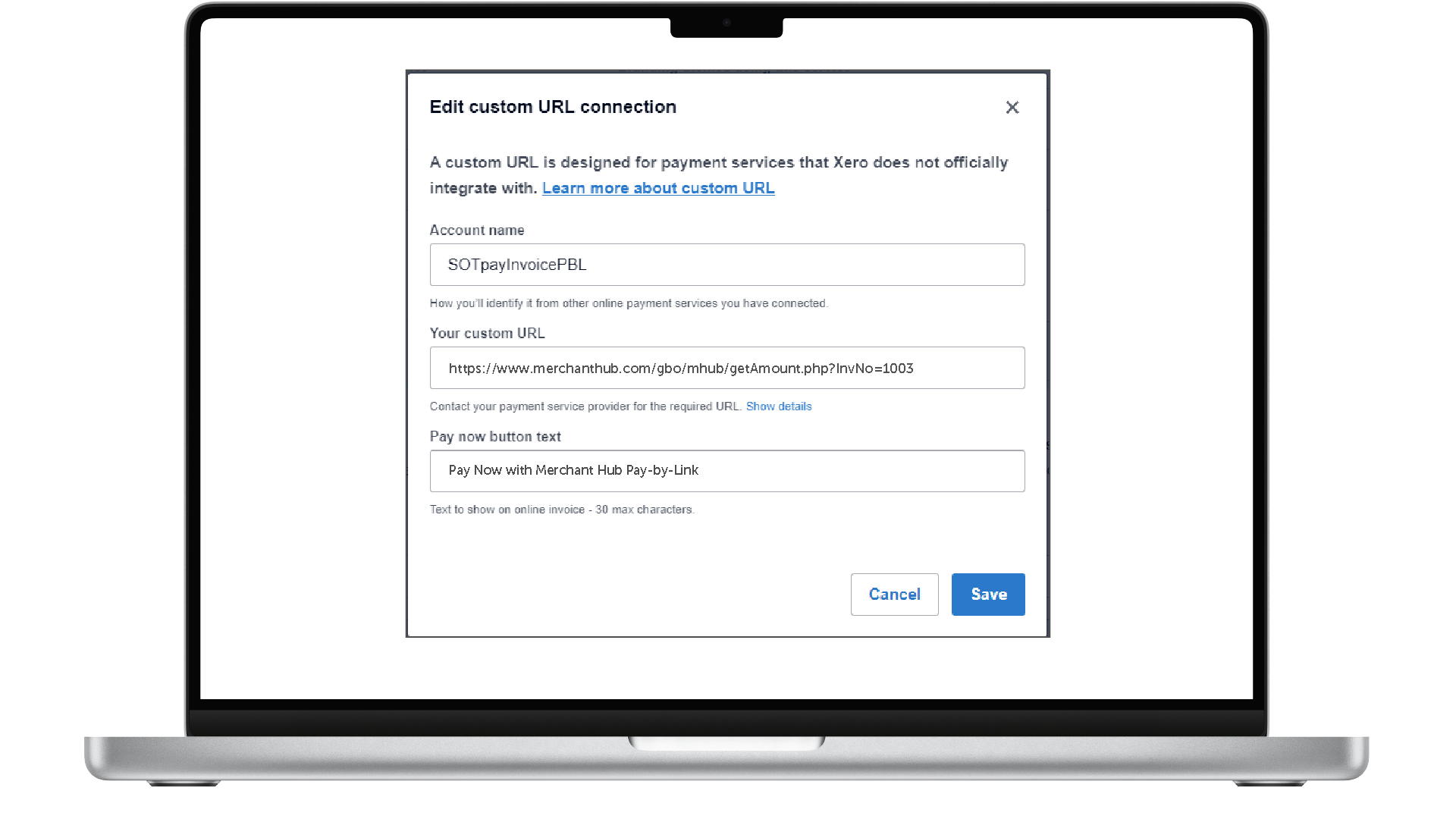
This is an example of the invoice email sent from Xero with the Merchant Hub Pay-By-Link button enabled.
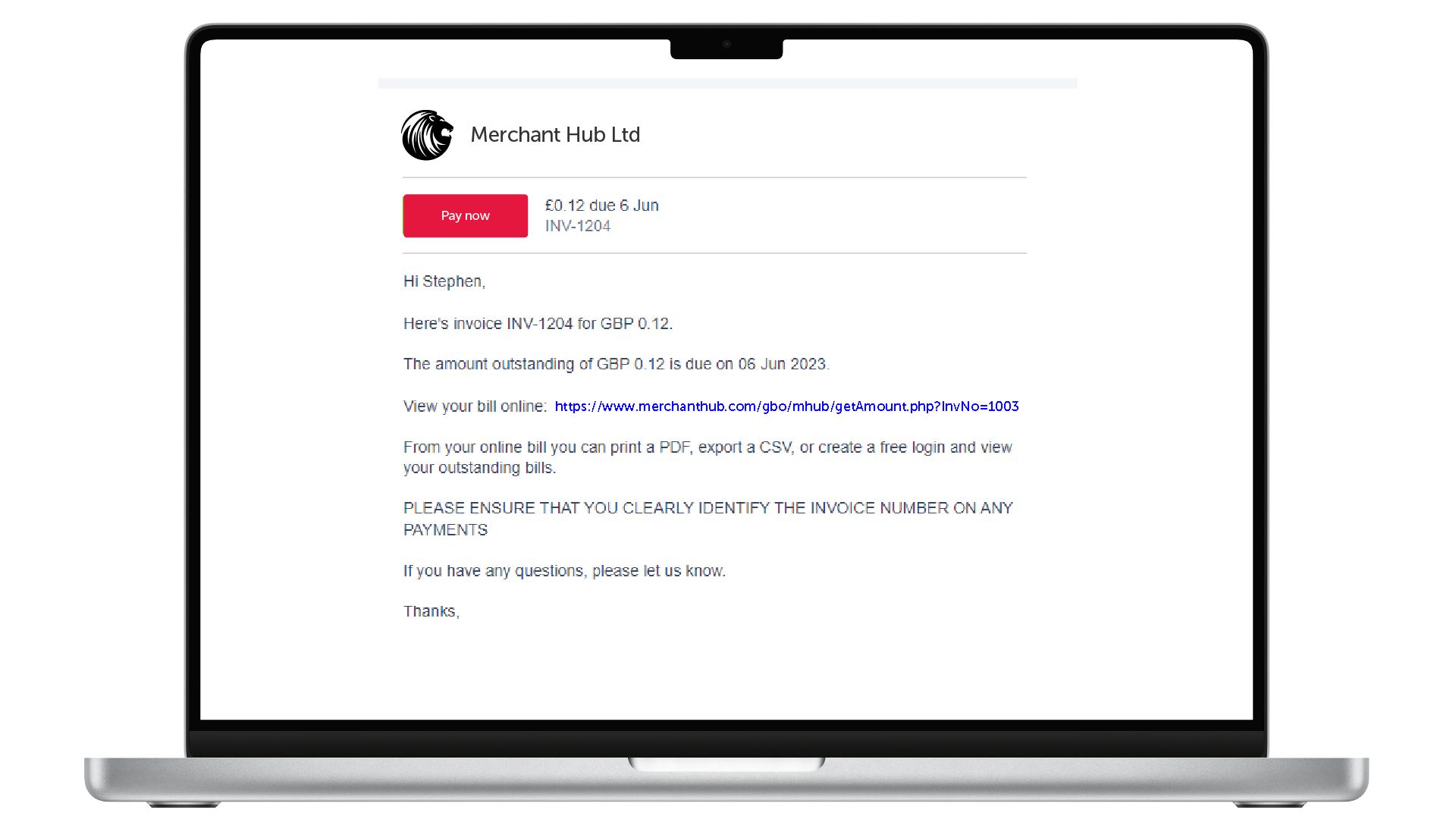
This is an example of the invoice from Xero with the Merchant Hub Pay-By-Link button enabled.
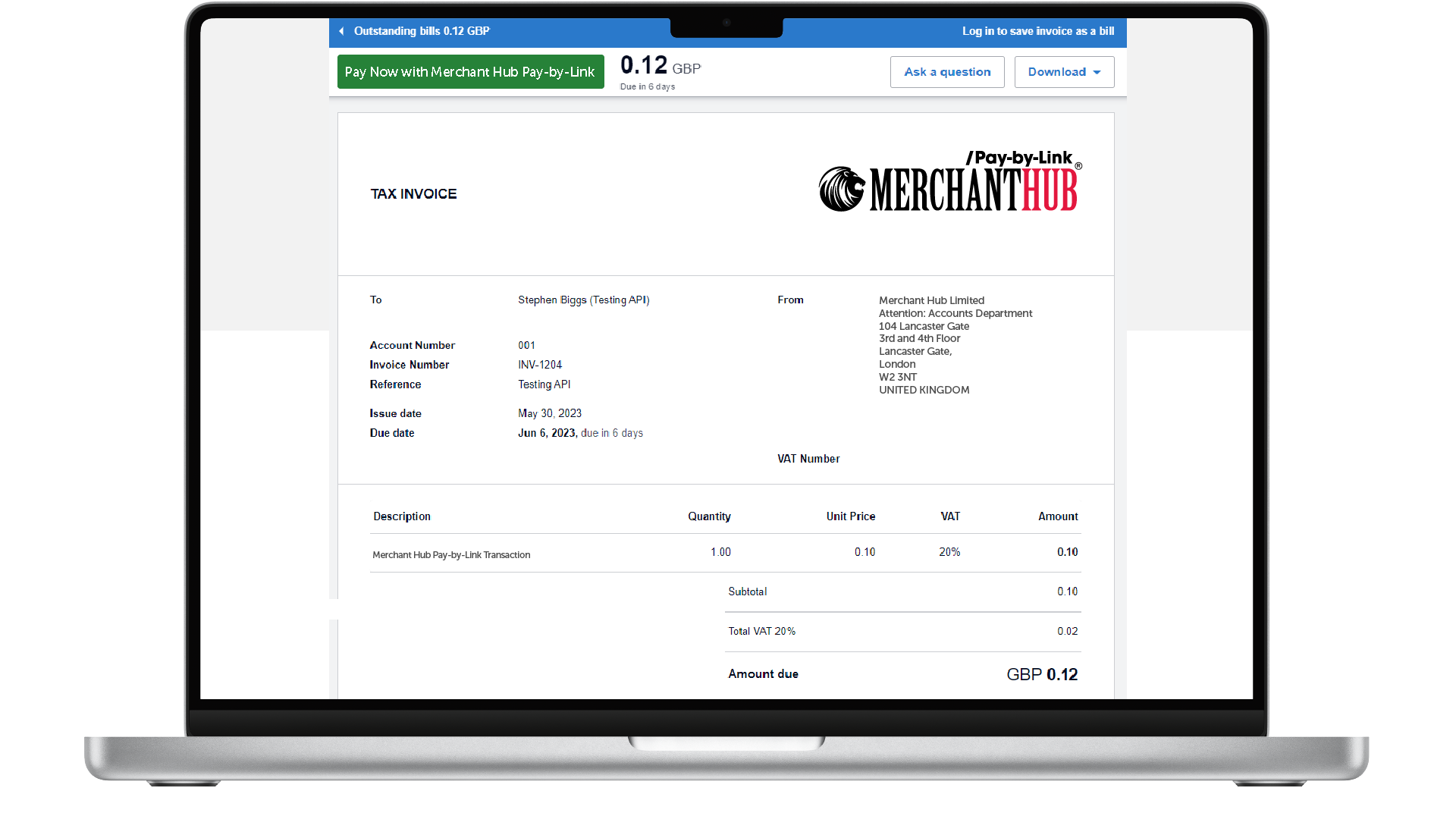
Clicking the link on the email will transfer the customer to the Merchant Hub Pay-By-Link platform. Depending on your configuration, the customer can pay by Card or Instant Bank Transfer.
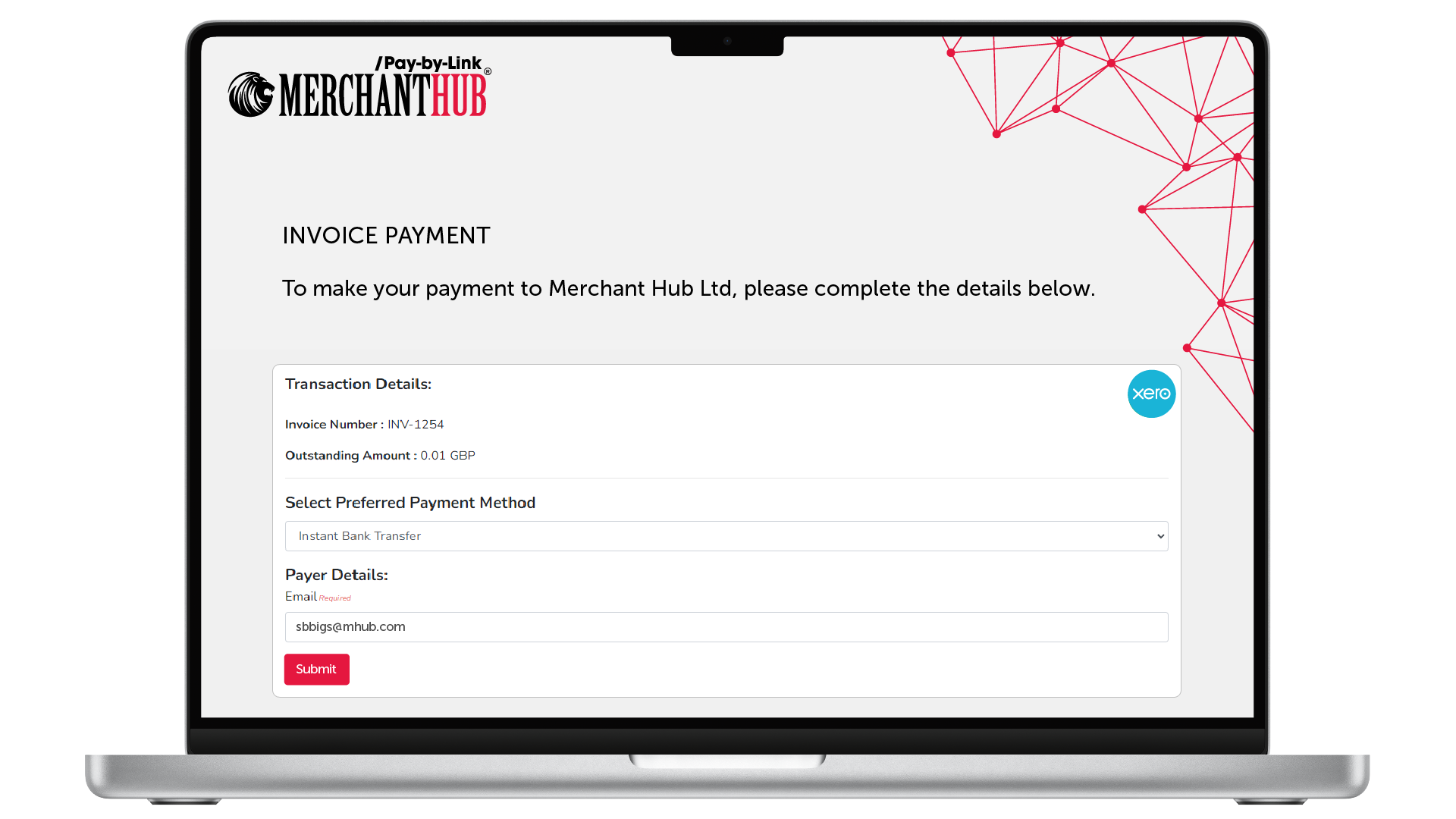
Card transactions require more payer details than Instant Bank transfers. Either way, the details stored in QuickBooks for the customer will automatically be transferred to save time and reduce typing errors. The payer will still have the option to amend the retrieved details.
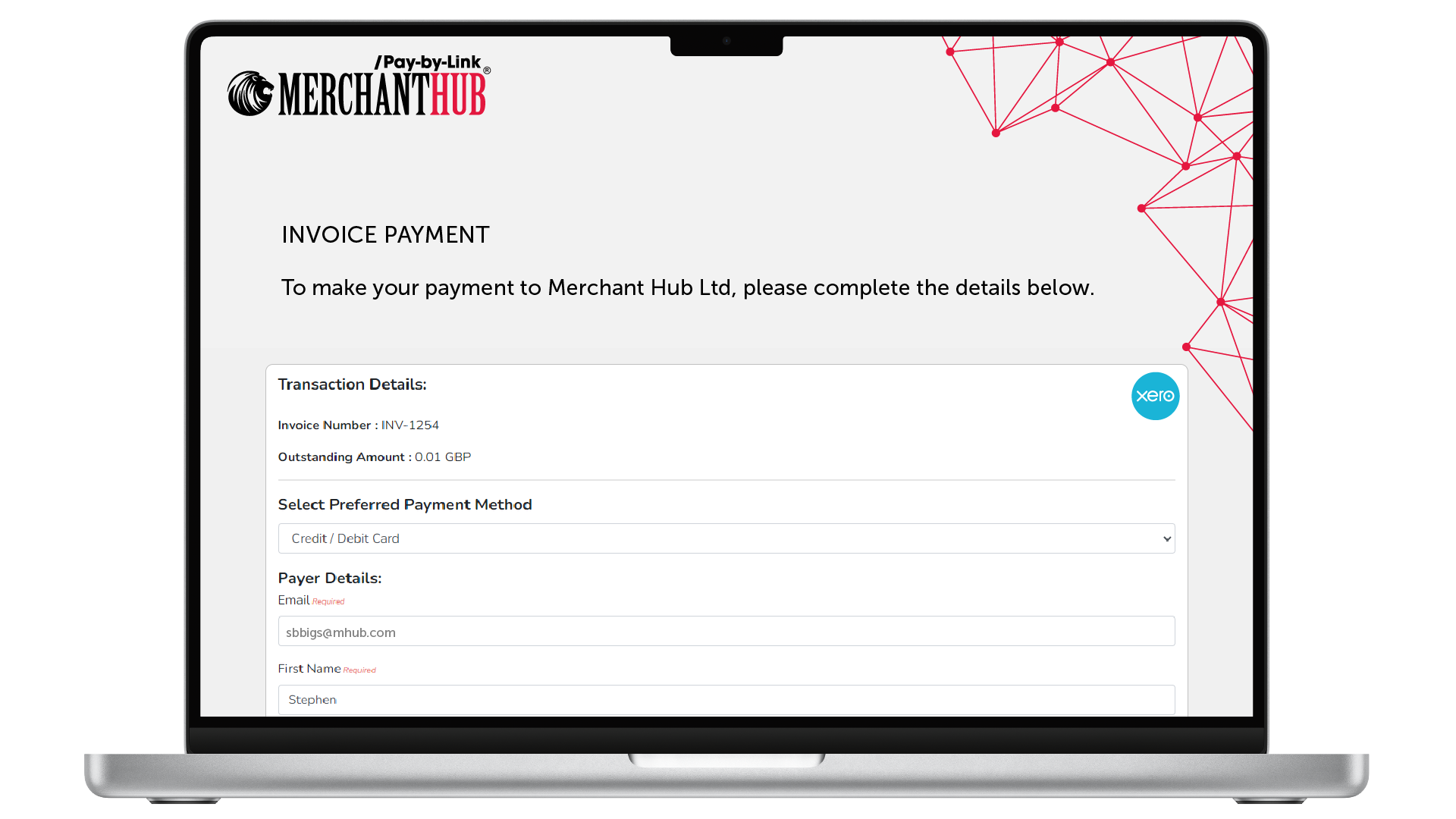
Once complete, the customer will be presented with the outcome of the transaction.
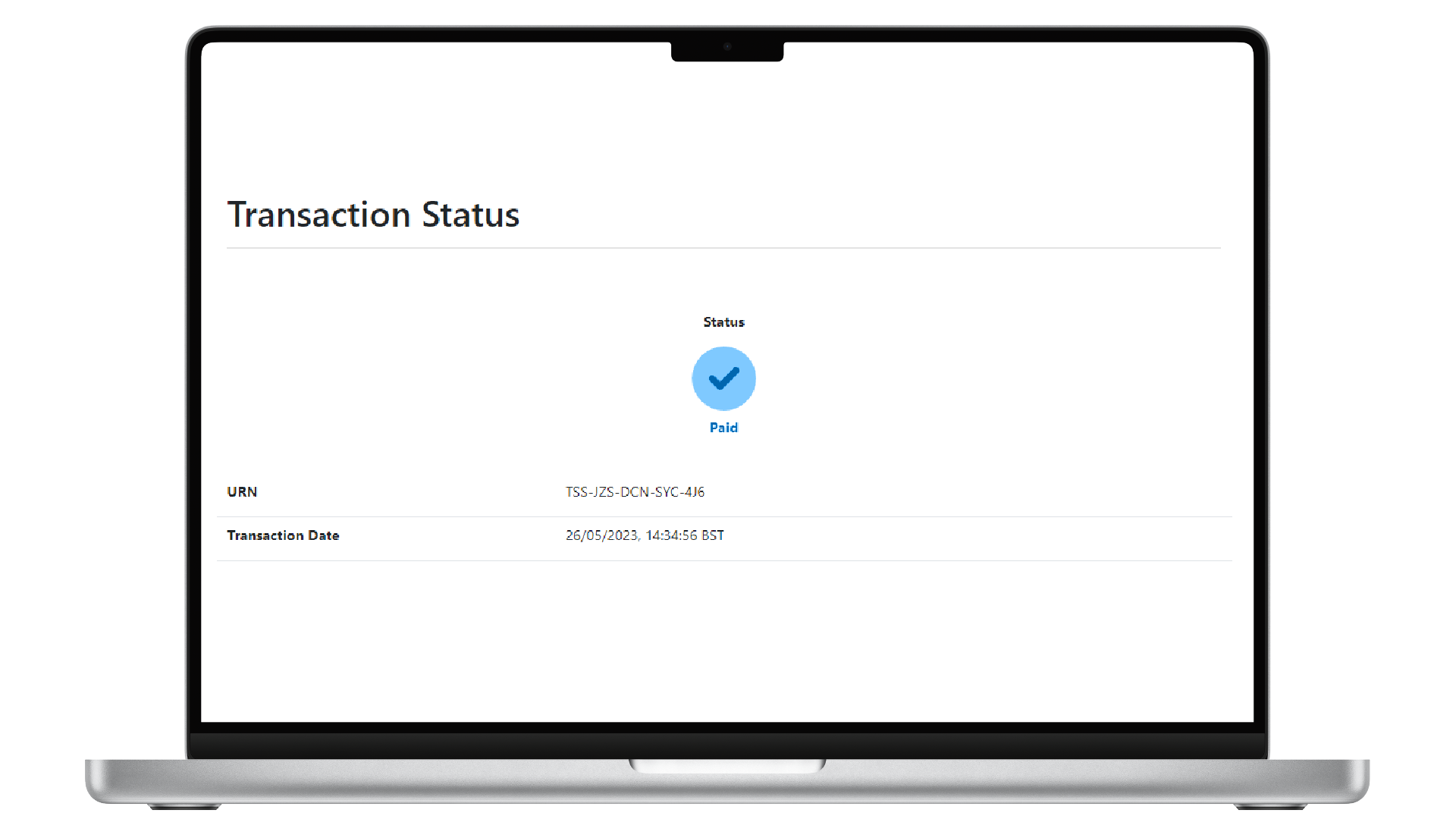
For Paid transactions, we will write back to Xero updating the Invoice.
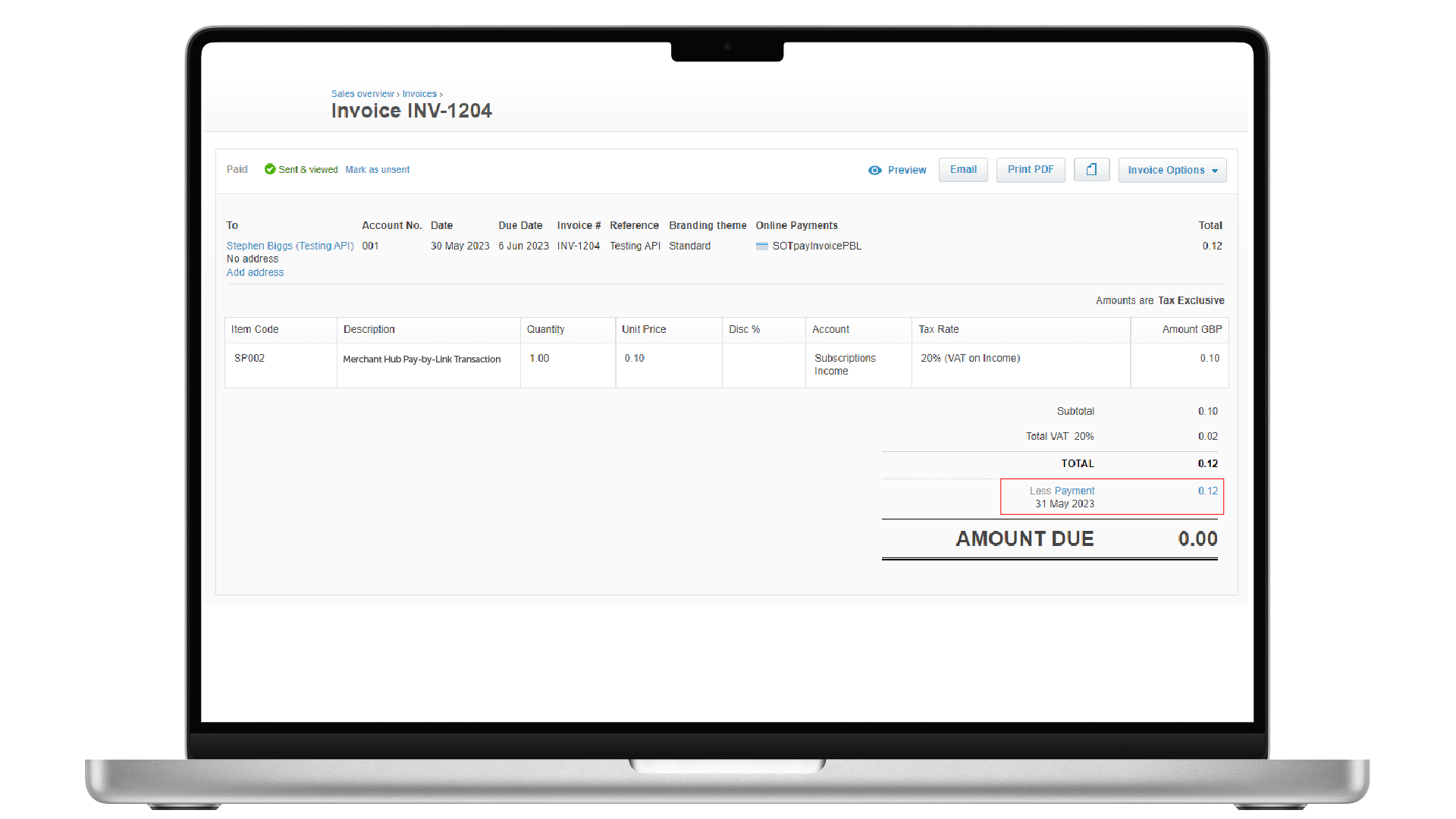
Also, for Paid transactions, we will write back to a designated Undeposited Funds bank account.
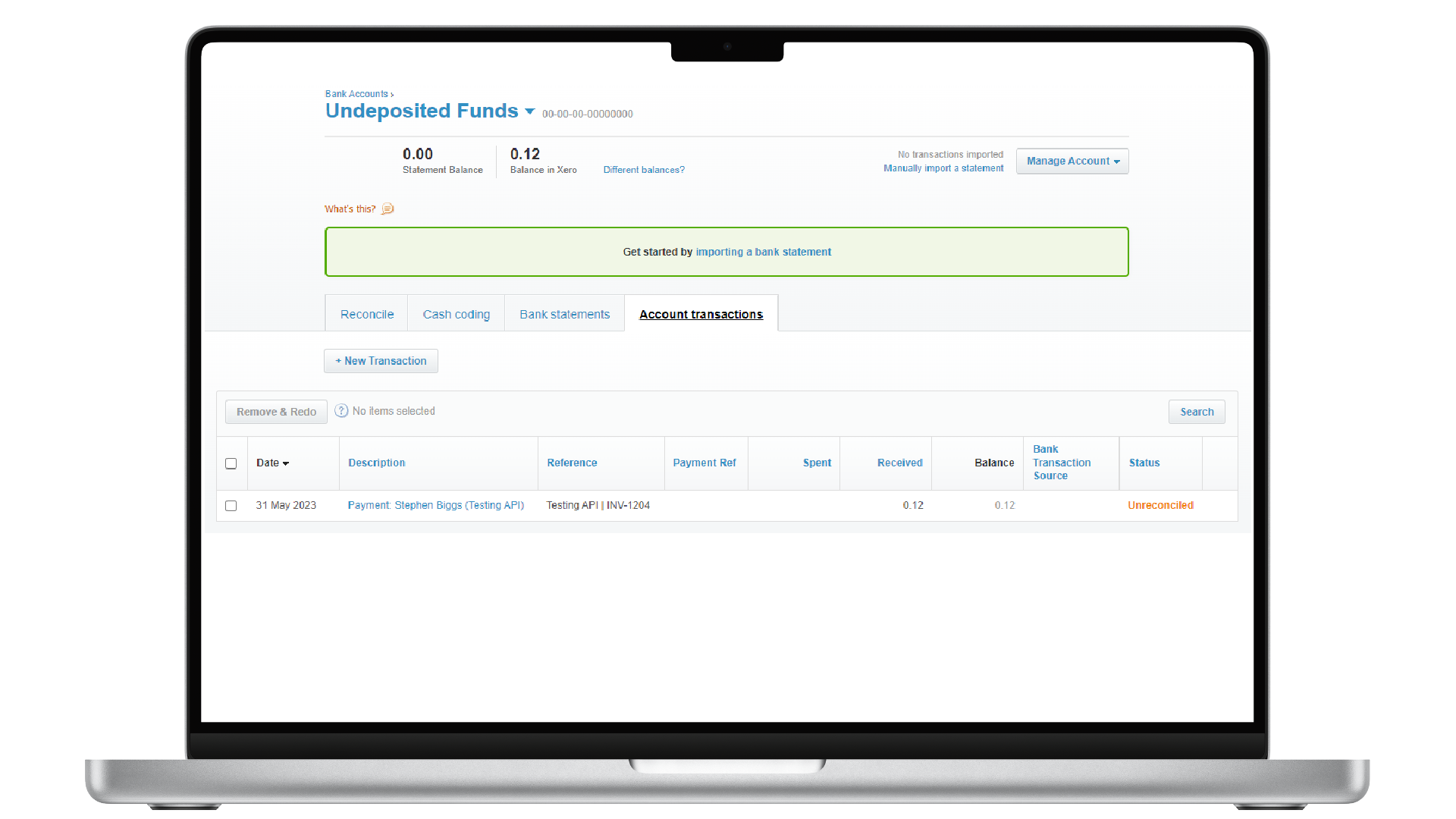
Any Questions?
Please get in touch with our technical support at (0207) 952-2150 and our expert technical team will be happy to help you.
